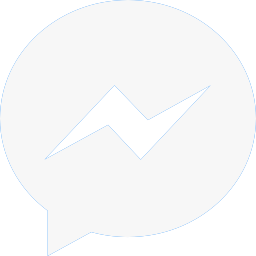Hướng dẫn cách sử dụng máy in date Aturos N4 New version, Aturos K600
- Trần Minh Chiến
- Hướng dẫn máy in
- 11/11/2020
Hướng dẫn cách sử dụng máy in date Aturos N4 New version, Aturos K600 - Đơn giản và dễ sử dụng, nhiều tính năng đầy tiện ích đáp ứng mọi nhu cầu người dùng
Hiện tại máy in date mini cầm tay Aturos N4 và máy hệ thống băng chuyền K600 đã được cập nhật giao diện và phần mới với nhiều tính năng tiện dụng hơn. Vậy nên hôm nay Promaxshop viết bài này nhằm giúp đỡ Quý khách hàng có thể sử dụng máy dễ dàng hơn cũng như sử dụng máy hiệu quả hơn.
1. Giao diện mở máy và tương tác chung
Khi mở máy in date mini cầm tay Aturos New Version và Aturos K600 Quý khách hàng sẽ bắt gặp giao diện như bên dưới:
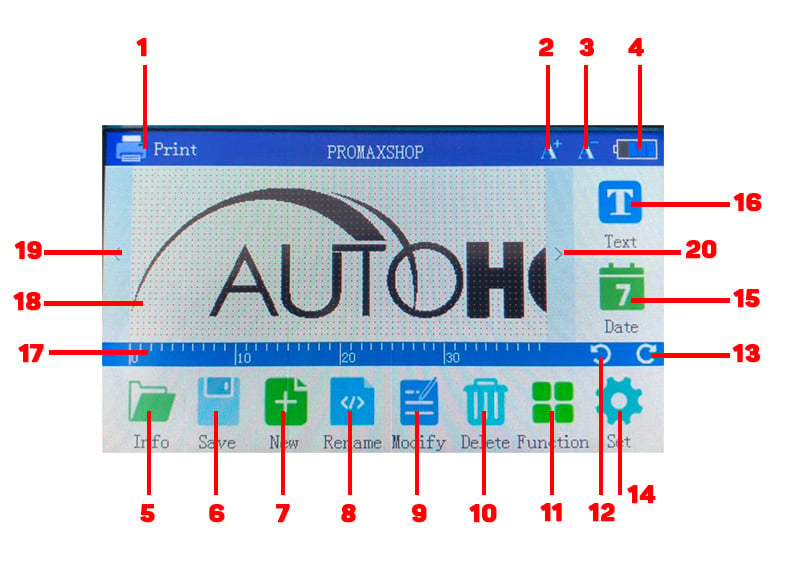
Trong đó:
- 1: Khởi động chế độ in
- 2: Tăng kích thước kí tự
- 3: Giảm kích thước kí tự
- 4: Báo mức hiển thị pin
- 5: Mở các tập tin đã tạo và được lưu lại
- 6: Lưu tập tin
- 7: Tạo tập tin mới
- 8: Đổi tên
- 9: Thay đổi, chỉnh sửa nội dung
- 10: Xóa
- 11: Các chức năng khác (sẽ giới thiệu thêm ở các phần sau)
- 12: Xoay nội dung tạo xoay một góc 90 độ sang trái
- 13: Xoay nội dung tạo xoay một góc 90 độ sang phải
- 14: Cài đặt, thiết lập máy như ngôn ngữ, thời gian,...
- 15: Thêm thời gian ngày, tháng, năm, giờ cho nội dung tạo date (sẽ đề cập chi tiết hơn ở phần sau)
- 16: Thêm kí tự, số,... để tạo nội dung date
- 17: Thanh thước đo ( lưu ý nên để nội dung được tạo bắt đầu được nằm trong khoảng 0 -10)
- 18: Màn hình hiển thị nội dung
- 19: Di chuyển thước về bên trái
- 20: Di chuyển thước về bên phải
2. Giao diện cài đặt máy
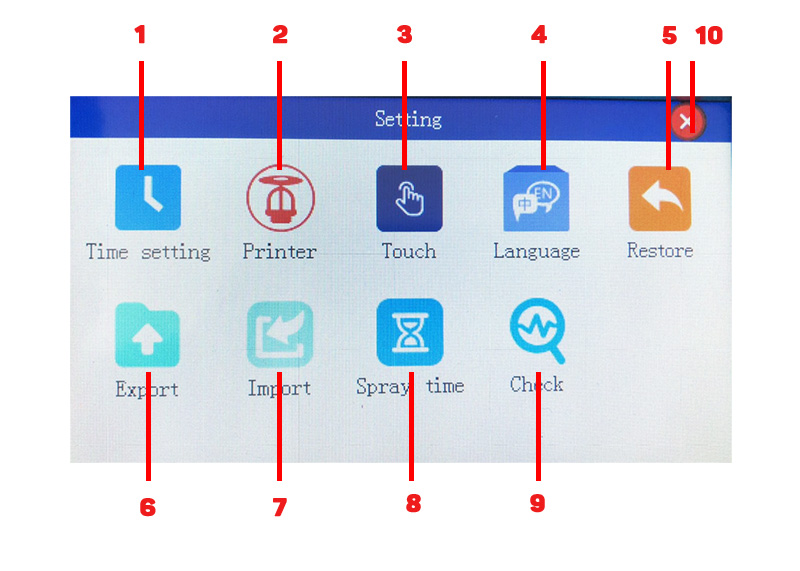
Nhấp chọn mục số 14 từ giao diện màn hình chính sẽ ra được giao diện cài đặt hệ thống máy sau:
Trong đó:
- 1: Thiết lập thời gian
- 2: Thiết lập máy in
- 3: Điều chỉnh cảm ứng màn hình
- 4: Thay đổi ngôn ngữ hệ thống máy
- 5: Reset lại máy
- 6: Xuất toàn bộ dữ liệu từ máy sang thiết bị ngoại vi như USB
- 7: Nhập dữ liệu từ USB vào máy
- 8: Số lần phun (nên để mặc định là 0)
- 9: Kiểm tra tình trạng hoạt động của máy
- 10: Thoát và quay trở về màn hình giao diện chính
3. Hướng dẫn cách thay đổi ngôn ngữ hệ thống máy
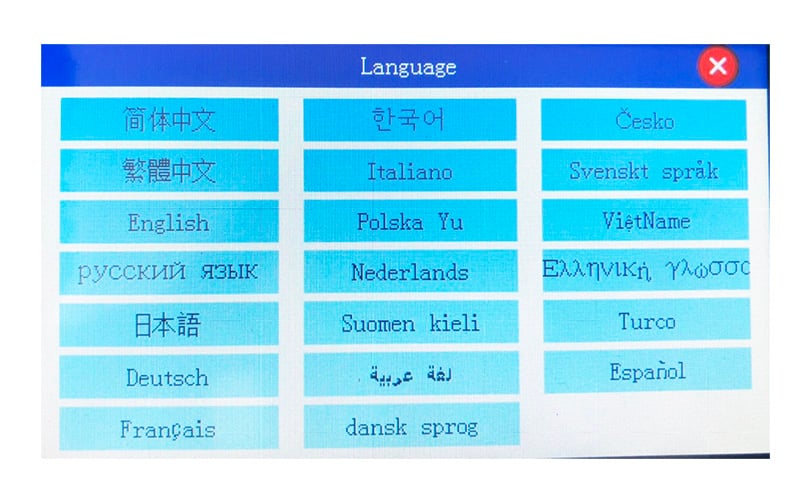
Để thay đổi ngôn ngữ hệ thống máy, Quý khách chọn mục số 4 của giao diện cài đặt thiết lập hệ thống máy sẽ xuất hiện giao diện như hình trên. Lúc này đây Quý khách có thể chọn lựa ngôn ngữ hệ thống mà mình có thể tiện làm việc nhất.
4. Hướng dẫn cách tạo nội dung in
Để tạo được nội dung in như date, kí tự,... theo ý muốn của mình bạn chỉ cần nhấn chọn mục số 16 từ giao diện màn hình chính.
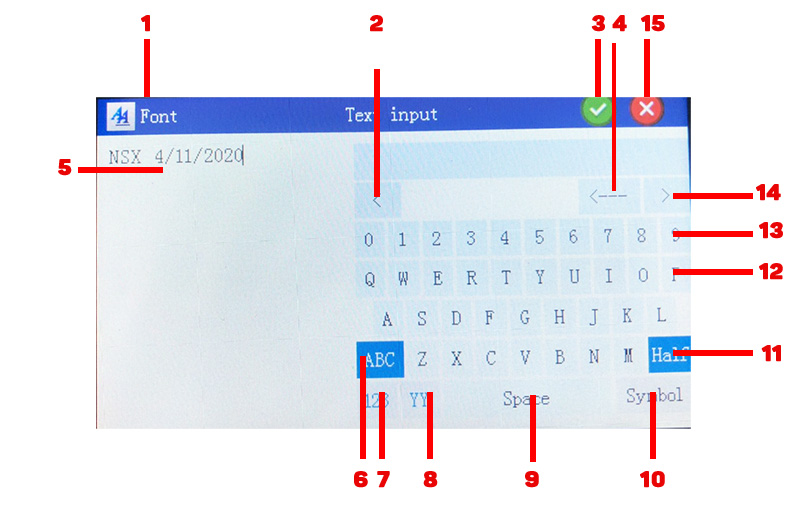
Tại giao diện này sẽ có:
- 1: Nhấn để chỉnh sửa font chữ, kích thước to nhỏ, in đậm, in nghiêng,...
- 2: Di chuyển con trỏ sang bên trái.
- 3: Nhấn để OK và lưu thông tin, sau đó quay trở về màn hình chính.
- 4: Nhấn để xóa kí tự
- 5: Khu vực hiển thị nội dung vừa tạo
- 6: Nhấn để chọn kiểu chữ như ABC, abc, Pinyin, kiểu chữ Việt Nam, kiểu chữ Hàn Quốc,...
- 7: Nhấn để set số nhảy, số đếm,... và thêm vào nội dung muốn tạo
- 8: Nhấn để set ngày/ tháng/ năm/ giờ và thêm vào nội dung muốn tạo
- 9: Nhấn để tạo khoảng cách giữa các ký tự
- 10: Nhấn để mở bảng kí hiệu như ?|\.,-+@~`#,....
- 11: Có 2 chế độ Half/ Full (Quý khách nên chọn Half)
- 12: Khu vực để nhập kí tự, chữ
- 13: Khu vực để nhập số
- 14: Di chuyển con trỏ sang phải
- 15: Nhấn thoát, không lưu và quay trở về màn hình chính
Sau khi Quý khách nhập nội dung thì bên màn hình mục số 5 sẽ hiển thị nội dung mà Quý khách đã soạn. Để lưu và quay về giao diện màn hình chính vui lòng nhấn vào nút tích xanh mục 3.
5. Hướng dẫn cách chỉnh sửa thay đổi font chữ, kích thước kí tự
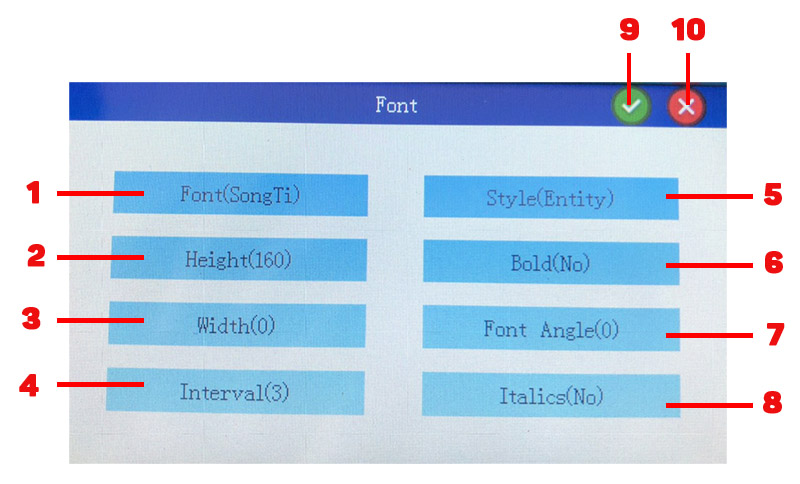
Sau khi nhấn vào mục Fonts - mục 1 ở giao diện đã nói ở phần 4 sẽ mở ra giao diện chỉnh sửa như hình trên. Trong đó:
- 1: Nhấn để thay đổi font
- 2: Nhấn để chỉnh sửa chiều cao
- 3: Nhấn để chỉnh sửa độ rộng
- 4: Khoảng thời gian
- 5: Phong cách ( Nét liền - Entity, nét lưới - Lactice)
- 6: Nhấn đế chọn chế độ bôi đậm hoặc không, trong đó Yes - Chọn để bôi đậm, No - Chọn để không bôi đậm.
- 7: Nhấn để thay đổi góc (nên để mặc định là 0)
- 8: Nhấn để chọn chế độ in nghiêng trong đó No - Chọn để chữ bình thường, Yes - Chọn để chữ in nghiêng.
6. Cách thêm font chữ vào máy
Để thêm font chữ vào máy Quý khách có thể copy file font chữ cho vào USB 4GB, cắm vào máy và tại mục USB Disk nhấn vào, sau đó nhấn chọn font chữ đã copy vào USB để load vào máy.
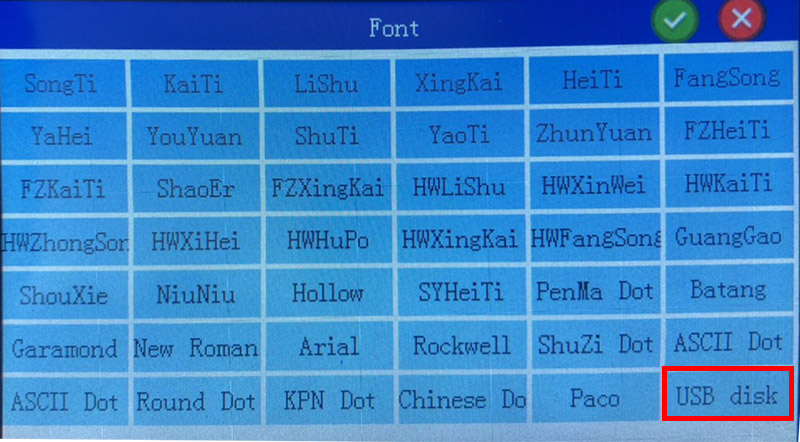
Hướng dẫn cách thêm font từ USB vào máy
7. Giao diện thêm các chức năng tiện dụng khác
Để mở ra giao diện các chức năng tiện dụng khác, Quý khách nhấn vào mục số 11 - Function để mở giao diện các chức năng khác.
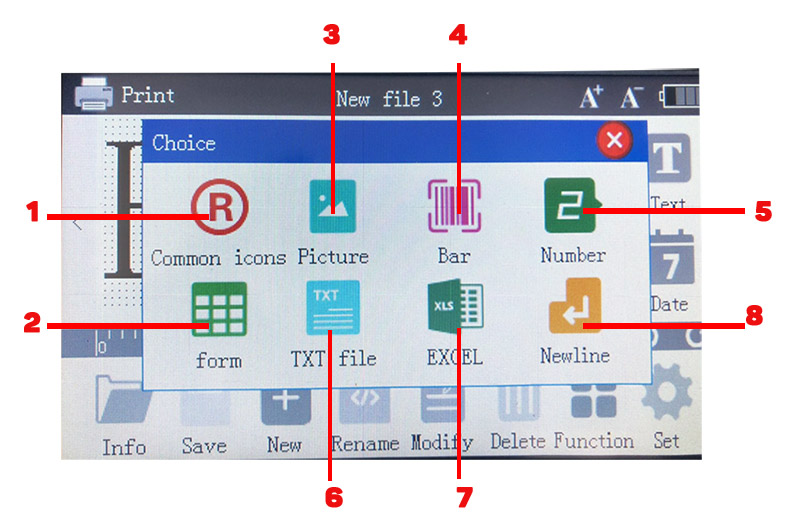
Trong đó:
- 1: Nhấn để thêm icon được tích hợp sẵn trong máy (R bản quyền, đồ thủy tinh, tránh nước mưa,...)
- 2: Nhấn để nhập Form.
- 3: Nhập hình ảnh, logo đã được lưu với định dạng .BMP đơn sắc vào USB.
- 4: Nhấn để set barcode, mã QR
- 5: Nhấn để set số nhảy, số đếm - Dùng cho mục đích Quý khách muốn tạo số lô nhảy.
- 6: Nhấn để nhập file .txt đã lưu trong USB vào máy
- 7: Nhấn để nhập file excel đã lưu trong USB vào máy
- 8: Nhấn để tạo ngắt trang
7.1. Cách thêm Logo, hình ảnh vào máy
Để thêm được logo hoặc hình ảnh vào máy thì đầu tiên Quý khách cần chuyển file logo, hình ảnh về với định dạng ảnh đơn sắc Mono BMP và kích thước chiều cao phải chuyển về 142px. Sau đó copy vào USB dung lượng 4GB trở xuống và cắm vào máy thông qua cổng USB.
Từ giao diện màn hình chính chọn mục 11 - Function, chọn mục 3 - Picture sẽ xuất hiện giao diện như hình dưới:
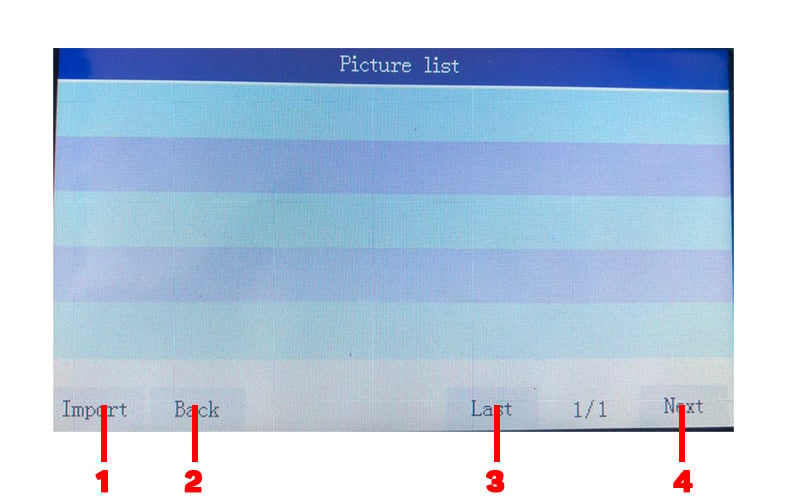
Trong đó:
- 1: Nhấn chọn hình, Logo muốn nhập vào máy sau đó nhấn vào Import - mục số 1 để nhập vào máy và quay trở về màn hình chính.
- 2: Nhấn để quay trở lại màn hình chính và không nhập hình, logo vào máy.
- 3: Nhấn để chuyển sang trang trước nếu file được lưu trong USB quá 5 file.
- 4: Nhấn đề chuyển sang trang kế tiếp nếu file được lưu trong USB quá 5 file.
7.2 Hướng dẫn cách thêm Barcode, mã vạch, mã QR
Sau khi nhấn mục 4 của giao diện Function sẽ hiện ra giao diện như hình dưới để Quý khách có thể bắt đầu tạo mã vạch, mã QR nhanh chóng:
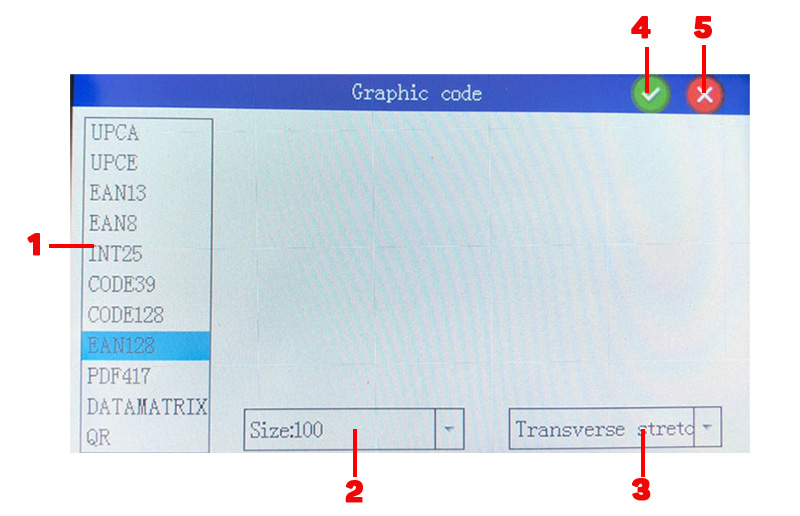
Trong đó:
- 1: Khu vực chọn mã hiển thị cho mã vạch, barcode và QR.
- 2: Nhấn để điều chỉnh kích thước của mã vạch.
- 3: Nhấn để căn chỉnh ngang
- 4: Nhấn để lưu lại và quay trở về màn hình chính.
- 5: Nhấn để không lưu và quay trở
Nếu Quý khách muốn tạo mã QR thì nhấn vào phần QR ở khu vực 1, tiếp đến máy sẽ hiển thị như hình bên dưới để nhập nội dung mã QR cần tạo:
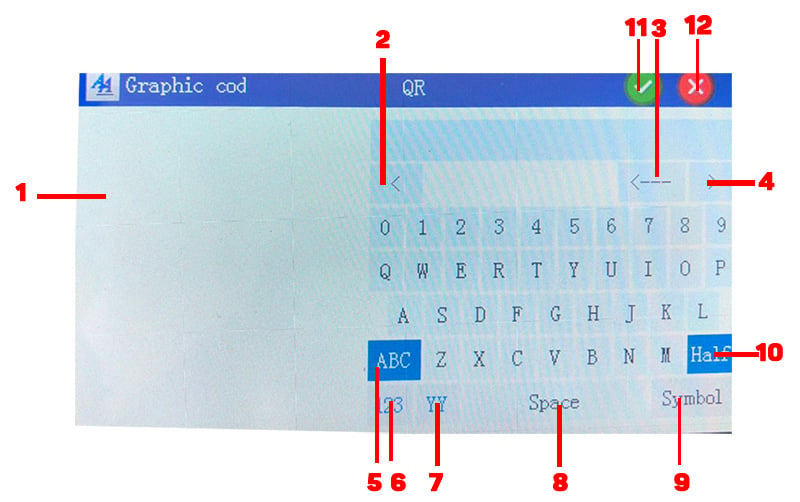
Trong đó:
- 1: Khu vực hiển thị mã QR
- 2: Nhấn để di chuyển trỏ sang trái
- 3: Nhấn để xóa kí tự
- 4: Nhấn để di chuyển con trỏ sang phải
- 5: Nhấn để chọn kiểu ABC, abc, Pinyin, Vie, Korean,...
- 6: Nhấn để set kiểu số nhảy, số đếm
- 7: Nhấn để set thêm năm, tháng, ngày, giờ,...
- 8: Nhấn để tạo khoảng cách giữa các ký tự
- 9: Nhấn để mở chọn kí tự
- 10: Có hai chế độ Half/Full (trong đó Quý khách nên chọn chế độ Half)
- 11: Nhấn để lưu thông tin đã tạo và quay trở về màn hình chính.
-12: Nhấn để không lưu thông tin và quay trở về màn hình chính.
7.3. Hướng dẫn cách tạo số nhảy, số đếm
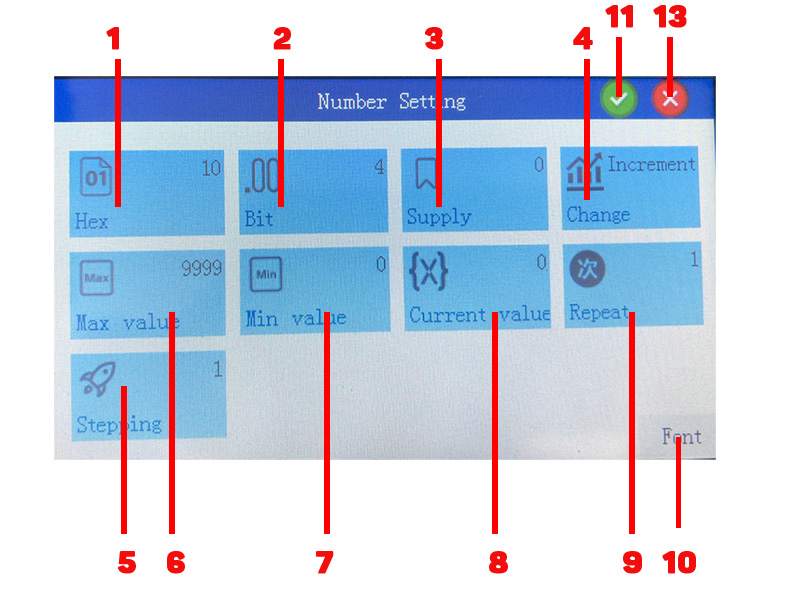
Để tạo số nhảy, số đếm, số lô thì Quý khách nhấn vào mục số 5 - Number từ giao diện Function. Sau đó một giao diện cài đặt về số nhảy, số đếm sẽ hiện ra như hình trên, trong đó:
- 1: Đơn vị Hex - Mặc định nên để 10
- 2: Là số chữ số của số lô, số đếm mà Quý khách muốn hiển thị. Chẳng hạn nếu Quý khách muốn set số lô, số đếm với 1000 sản phẩm thì nên để là 4. Hệ thống máy có khả năng set từ 1 đến 9 số.
- 3: Cung cấp thêm vào - Mặc định nên để 0.
- 4: Thay đổi, có 2 chế độ là tăng dần hoặc giảm dần - Hệ thống máy thường mặc định để chế độ tăng dần (Increment).
- 5: Nhảy bước tức nếu Quý khách để số 1 theo mặc định hệ thống tức là sẽ có nghĩa là tăng dần theo gia số 1. Nếu Quý khách set số 2 thì có nghĩa mỗi lần in sẽ tự gia tăng theo gia số 2.
- 6: Giá trị tối đa - Ví dụ Quý khách set phần Bit là 4 tức là 4 chữ số và muốn giá trị tối đa là 5000 thì có thể nhập vào máy là 5000. Thông thường hệ thống sẽ mặc định giá trị lớn nhất của mức số đó như 9, 99, 999, 9999,...
- 7: Giá trị nhỏ nhất - Quý khách có thể set giá trị nhỏ nhất mà mình mong muốn để khi bấm in đến giá trị tối đa sẽ bắt đầu quay trở về giá trị nhỏ nhất này. Thông thường chúng ta hay set giá trị nhỏ nhất là 1.
- 8: Giá trị hiện tại - Hiển thị giá trị hiện tại mà Quý khách muốn hiển thị. Thông thường khi mới bắt đầu set, chúng ta hay để số 1. Trong trường hợp nếu số lô trước đó Quý khách in sai và muốn in lại thì có thể vào phần này chỉnh lại số muốn in lại đó.
- 9: Nhắc lại - Thông thường mặc định
- 10:Nhấn để chỉnh sửa font, kích thước của số đếm,...
- 11: Nhấn để lưu và quay trở về màn hình chính.
- 12: Nhấn để không lưu và quay trở về màn hình chính
7.4. Hướng dẫn cách tạo form, bảng
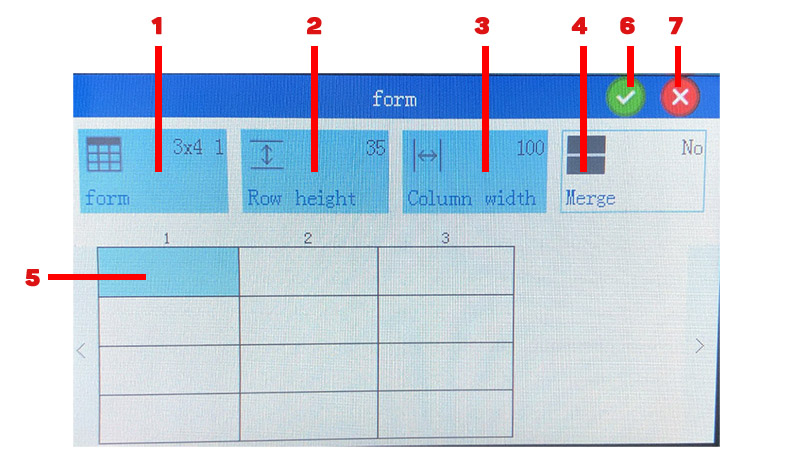
Sau khi nhấn vào mục số 2- Form của giao diện Funtion, giao diện của mục tạo form, tạo bảng sẽ hiển thị như hình trên. Trong đó:
- 1: Nhấn để chọn cấu trúc bảng, hệ thống máy thường mặc định là 3x4.
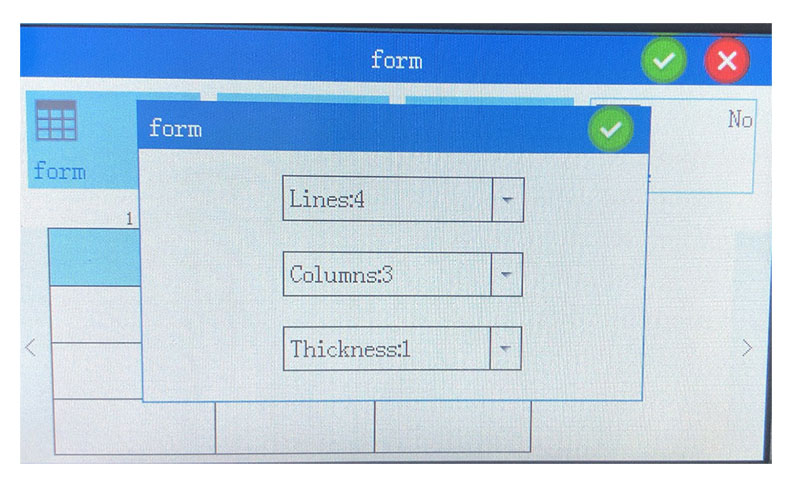
- 2: Nhấn để chỉnh sửa chiều cao của ô trong bảng, form được chọn. Chẳng hạn Quý khách muốn hàng trên cùng của bảng tăng chiều cao lên thì chỉ cần chọn 3 ô trên cùng và nhấn vào mục ô này và tăng số lên là được.
- 3: Nhấn để chỉnh sửa độ rộng của ô trong bảng, form được chọn.
- 4: Gộp nhiều ô thành 1 ô. Quý khách chọn các ô liền kề và nhấn vào phần này để gộp thành 1 ô nếu như có nhu cầu tạo bảng đặc biệt.
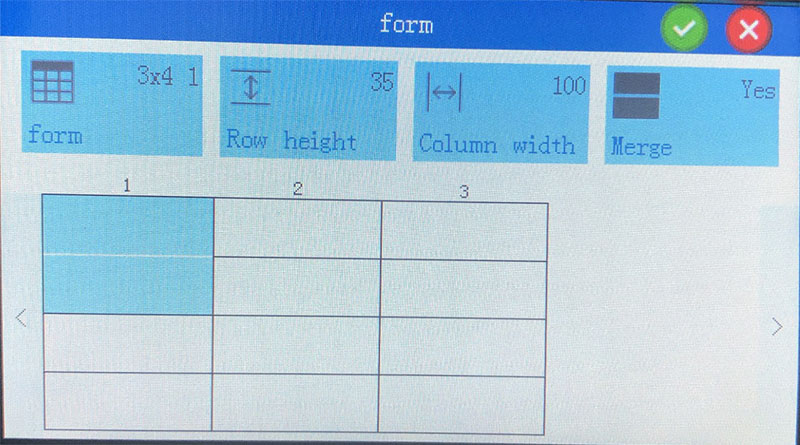
- 5: Khu vực hiển thị kết quả bảng, form đa tạo theo các mục 1,2,3,4 và chọn các ô trong bảng để chỉnh sửa kích thước.
- 6: Nhấn để lưu và quay trở về giao diện màn hình chính.
- 7: Nhấn để không lưu và quay trở về giao diện màn hình chính.
8. Hướng dẫn cách in và thực hiện lệnh in
Để thực hiện lệnh in và in trên bề mặt sản phẩm cần in thì Quý khách cần lưu ý các điều sau:
- Quý khách cần lắp mực vào máy in cẩn thận và tránh việc giật kéo mạnh khiến dây mạch trên mực bị rách và làm hỏng đầu mực.
- Nên sử dụng tấm kim loại đi kèm bộ sản phẩm để in nhằm tránh tình trạng in trên các bề mặt khó in và gây lem mực. Đồng thời việc sử dụng tấm kim loại đi kèm sẽ giúp cho vòi phun của hộp mực không bị trầy xướt, nhờ vậy phần nào bảo vệ được vòi phun được bền hơn.
Để in Quý khách có 2 cách để khởi động lệnh in:
- Cách 1: Nhấn vào mục 1 - Print ở màn hình giao diện chính, sau đó giao diện in sẽ hiện ra, lúc này Quý khách chỉ cần nhấn vào nút Start để hiện lên chữ Wait Print. Sau đó Quý khách đặt tấm kim loại lên vị trí cần in trên sản phẩm và đặt máy in lên, nhấn cò in rồi nhả ra đồng thời kéo máy in từ trái sang phải.
- Cách 2: Nhấn vào cò in để khởi động lệnh in và sau đó thực hiện tương tự như cách 1.
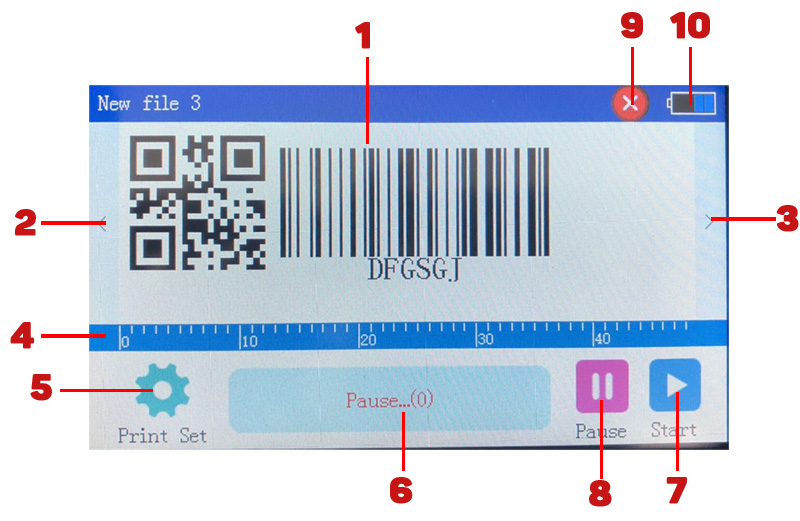
Trong đó:
- 1: Khu vực hiển thị nội dung date, kí tự, mã code,... đã tạo.
- 2: Nhấn để dịch chuyển nội dung sang trái.
- 3: Nhấn để dịch chuyển nội dung sang phải
- 4: Thước đo, hiển thị kết quả nội dung in đang ở vị trí nào cũng như biết Quý khách có tạo nội dung ở khoảng thước quá xa hay không. Tốt nhất là nội dung được tạo nên ở vị trí đầu dòng, tức là khoảng thước 0 - 10.
- 5: Cài đặt máy in (tăng độ đậm, kết nối sensor dùng trong băng chuyền,...)
- 6: Hiển thị tình trạng hoạt động của lệnh in.
- 7: Bấm để khởi động lệnh in (có dòng chữ wait print hoặc đang đợi in)
- 8: Nhấn để tạm dừng in
- 9: Nhấn để ngừng in và quay trở về màn hình chính.
- 10: Báo mức hiển thị pin.
9. Hướng dẫn làm quen với giao diện cài đặt của máy in và cách set dùng với cảm biến trên băng chuyền, tăng độ đậm của phần in,...
9.1. Giao diện của phần cài đặt máy in
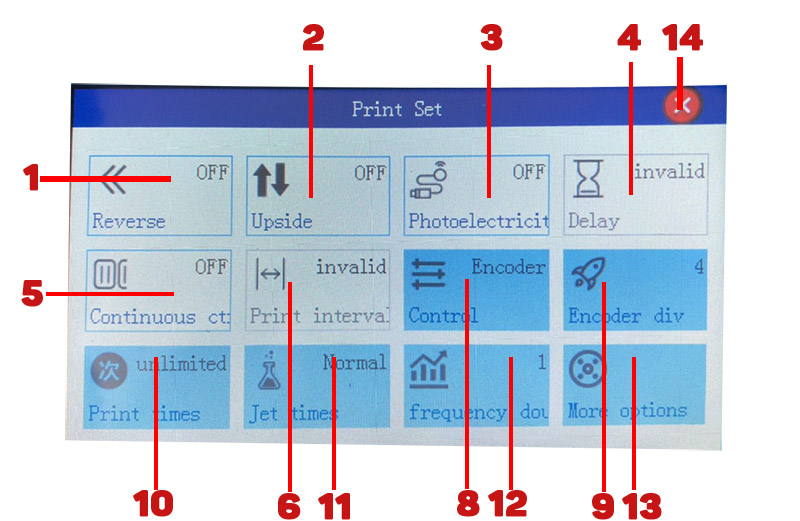
Quý khách nhấn vào mục 5 - Print Set thì giao diện phần cài đặt máy in sẽ hiển thị như hình ở trên, trong đó:
- 1: In đảo ngược
- 2: In lộn ngược
- 3: Quang điện, có hai chế độ On/Off trong đó nếu Quý khách dùng kết nối cảm biến thì nên để chế độ ON.
- 4: Độ delay, nếu mục 3 - Photoelectricity để ON thì phần delay lúc này có thể được chỉnh sửa lên mức 250 - 300 hoặc tùy theo nhu cầu in của Quý khách để chỉnh sửa.
- 5: Khoảng in.
- 8: Điều khiển máy in, có 2 chế độ làm việc (Timing, Encoder). Nếu Quý khách dùng tay kéo thông thường thì nên để mặc định là Encoder, còn sử dụng trong băng chuyền thì chọn chế độ Timing.
- 9: Hiển thị số lần in
- 10: Số lần in - Mặc định là không giới hạn
- 11: Số lần phun - Quý khách nếu muốn kết quả in đậm hơn thì có thể chọn các mốc từ 2 cho đến 9. Thông thường hệ thống nên để mặc định là Normal.
- 12: Tần số in.
- 13: Các cài đặt khác.
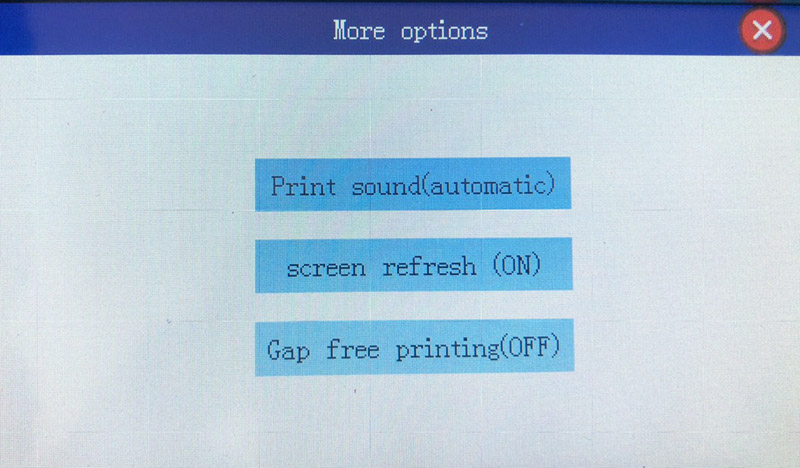
Trong đó có: Âm thanh in (nên để mặc định là tự động), tải lại màn hình, khoảng cách in.
9.2. Hướng dẫn cách set máy in Aturos K600 dùng trên băng chuyền
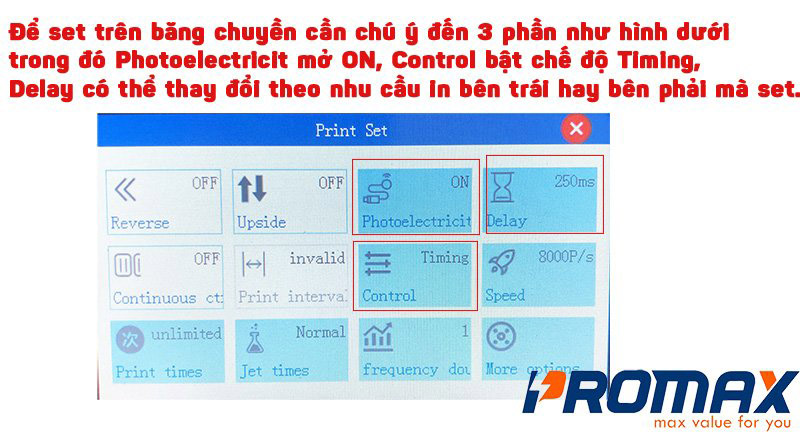
Trên đây là thông số tham khảo để set băng chuyền cho máy Aturos K600. Trong đó lưu ý cơ bản nhất là 3 điểm: Photoelectricity (ON), Control (Timing), độ delay.
Một số lưu ý khi sử dụng máy in:
- Sau khi dùng máy xong vui lòng tháo hộp mực ra khỏi máy và dùng nắp đậy lại, để ở nơi khô thoáng.
- Hộp mực dùng lâu bị khô bám đầu mực, Quý khách dùng khăn ăn hoặc giấy ăn tẩm cồn 90 độ hay Acetone để làm sạch đầu mực.
- Khi sạc pin, lưu ý tháo pin và sạc đầy trên pin. Tuyệt đối không sạc trực tiếp thông qua cổng sạc trên máy khi pin còn lắp trên máy vì dễ dẫn đến trường hợp cháy main.
Mọi hướng dẫn về cách sử dụng máy in date Aturos N4 newversion và Aturos K600 nếu Quý khách không hiểu và cần tư vấn vui lòng liên hệ Hotline 0899 070 870.